要在 Windows 版 VSCode 中使用 SSH Key + Git 功能必須先安裝 Windows 版 Git 與一種 SSH agent,SSH agent 我使用 PuTTY 的 Pagent。
到 PuTTY 官方網站 下載 完整安裝包,並安裝它。
到 Windows 版 Git 網站下載 Git for Windows,並安裝它。安裝過程中,選擇 Use Visual Studio Code as Git’s default editor (使用 VSCode 為 Git 的預設編輯器)
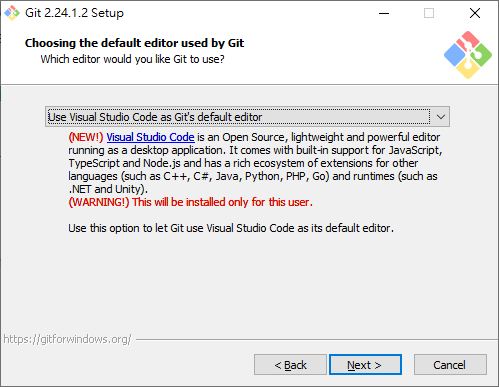
選擇使用 Use(Tortoise)Plink。
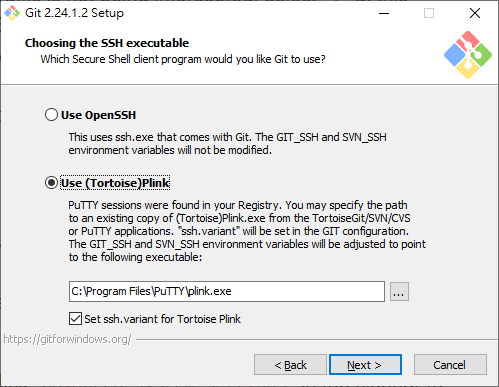
安裝完成後,設定 SSH Agent , 使用 PuTTY 的 Pagent 必須將它設定為開機啟動,以免忘記開啟。至 C:\Users\<username>\AppData\Roaming\Microsoft\Windows\Start Menu\Programs\Startup 目錄下建立一個新的捷徑,將捷徑指向 “C:\Program Files\PuTTY\pageant.exe” id_rsa.ppk 就可以在開機啟動。(註:在後方加上你要啟動的私鑰)
執行 “C:\Program Files\PuTTY\pageant.exe” ,右下角就會出現小圖示,點兩下開啟。
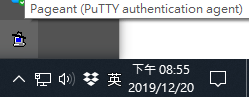
點 Add Key 將公私鑰 id_rsa.ppk 引入。
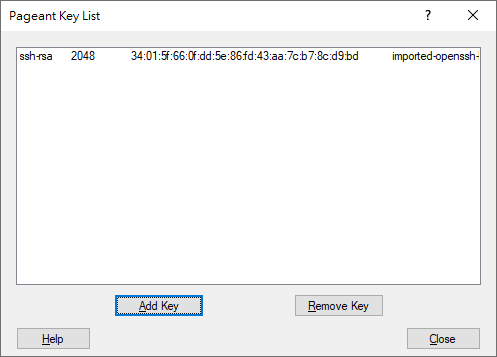
將公鑰 id_rsa.pub 用編輯器打開複製內容後加入到 GitHub的 SSH Key 中。
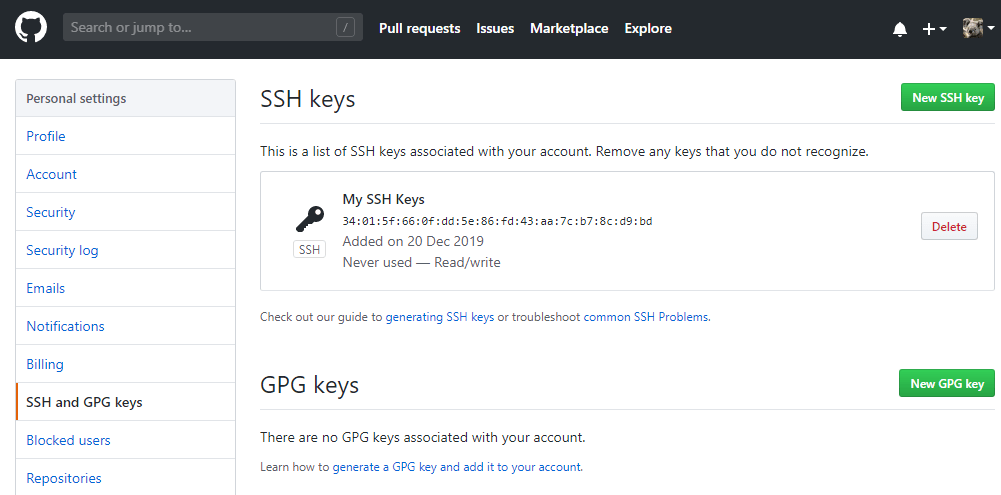
開啟 PowerShell 使用 Plink.exe 建立 SSH Server 連線指紋。(以連接 github.com 為範例,也可以連線至自己建立的 Git Server)
& 'C:\Program Files\PuTTY\plink.exe' git@github.com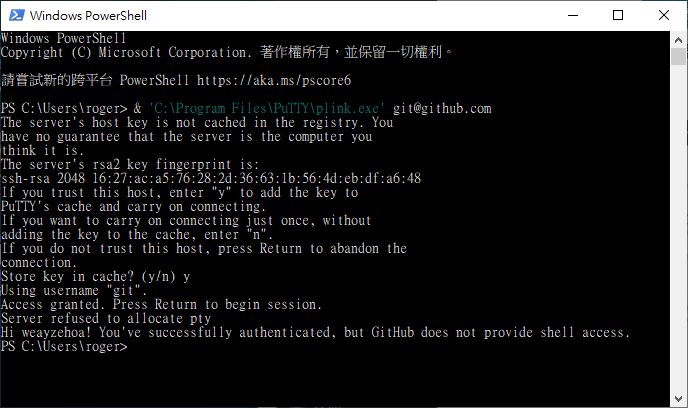
輸入 exit 關閉 PowerShell,此時已經可以用 VSCode 與 GitHub 的 專案連接。開啟 VSCode。並到你的 GitHub 專案裡點 Clone or download 並使用 SSH,複製連結,例如: git@github.com:weayzehoa/test.git
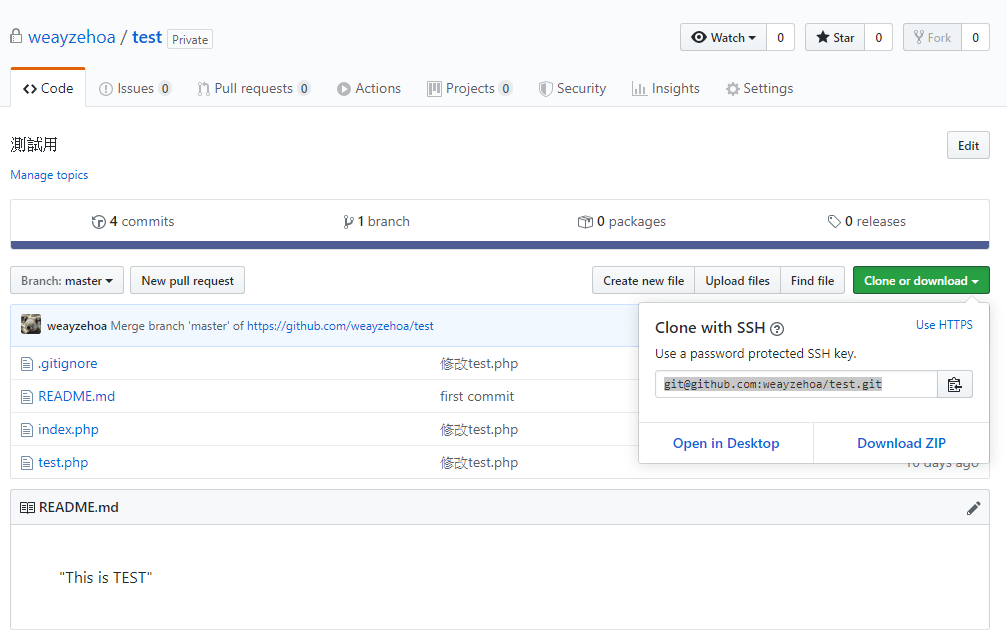
在 VSCode 終端機,切換到你想放置的目錄下,例如:C:\TEMP,輸入 git clone git@github.com:weayzehoa/test.git
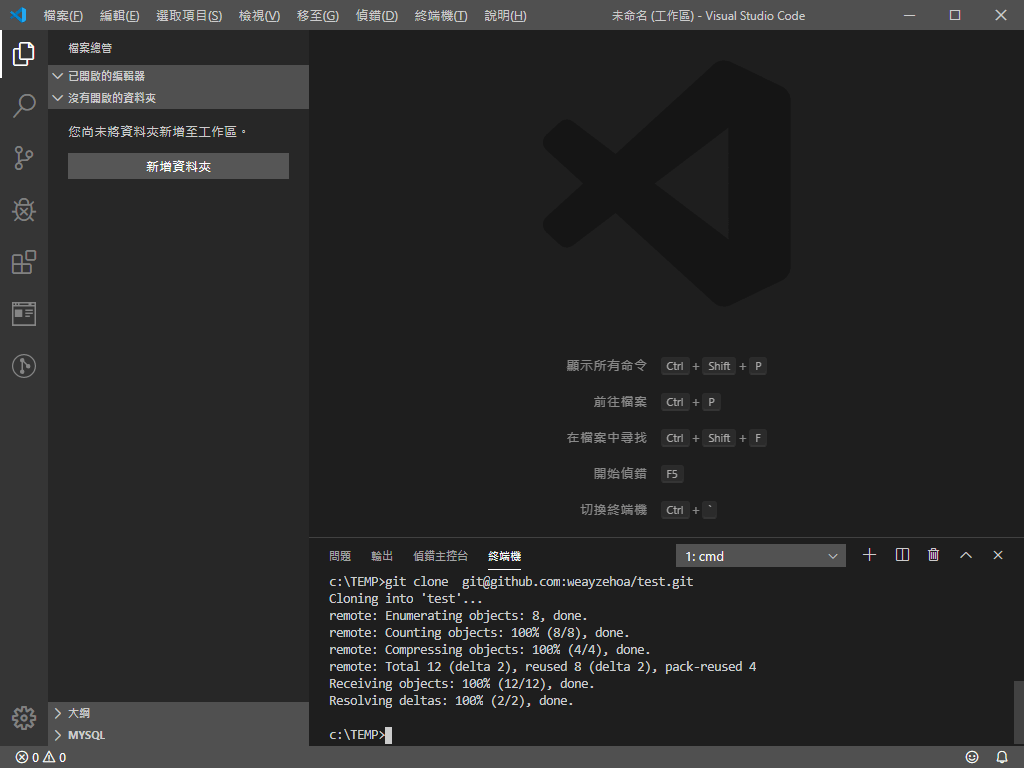
在 VSCode 中點選新增資料夾,將你的專案放入 VSCode 中。
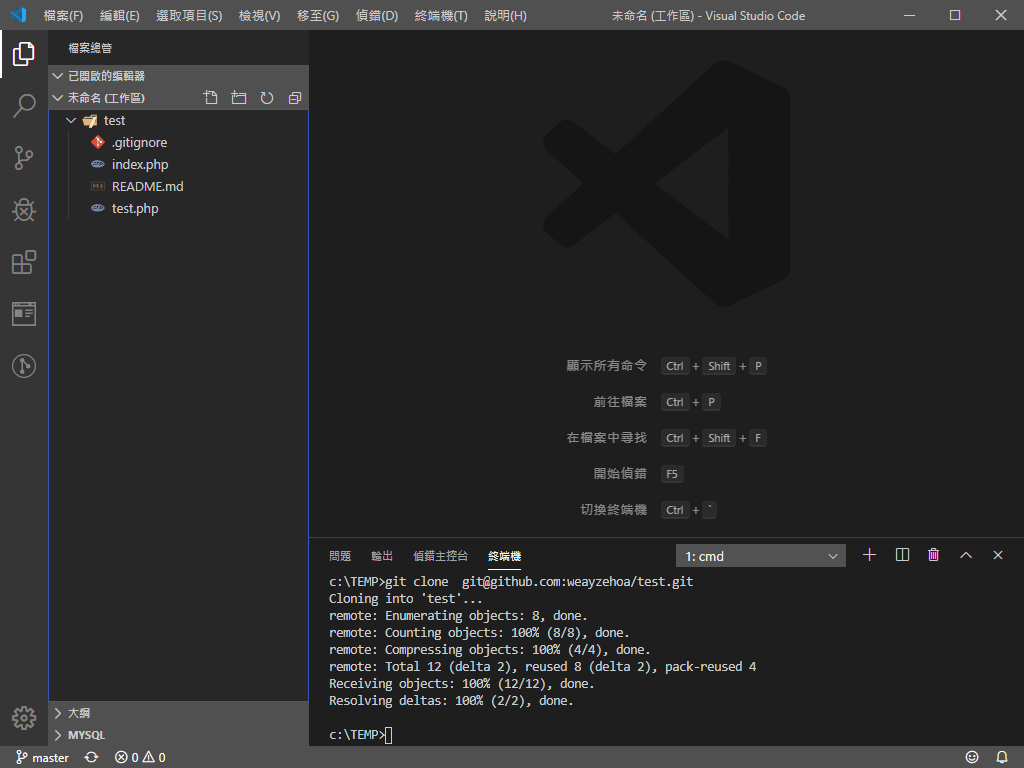
試著新增一個檔案在專案裡面,例如:test.html,此時會發現該檔案被標記成綠色。且左邊連接圖案出現1,代表該專案有新增或修改。
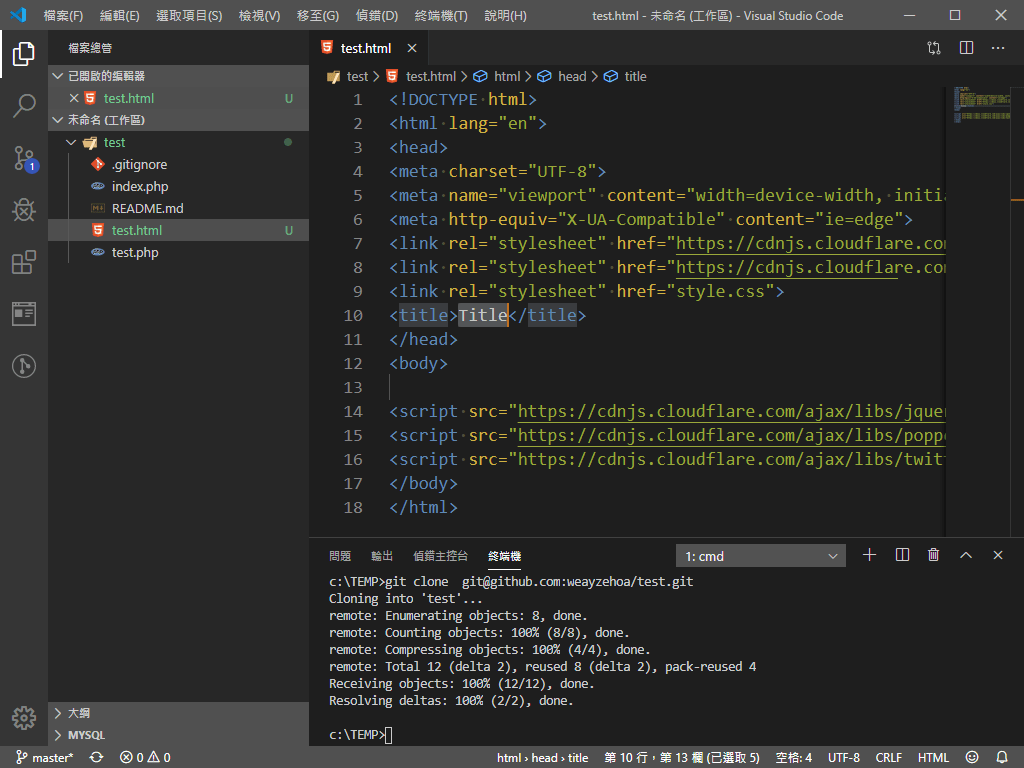
點擊左邊連線圖案,就可以作 Git 操作。當然,你可以安裝一些 Git 輔助插件,例如:GitLens
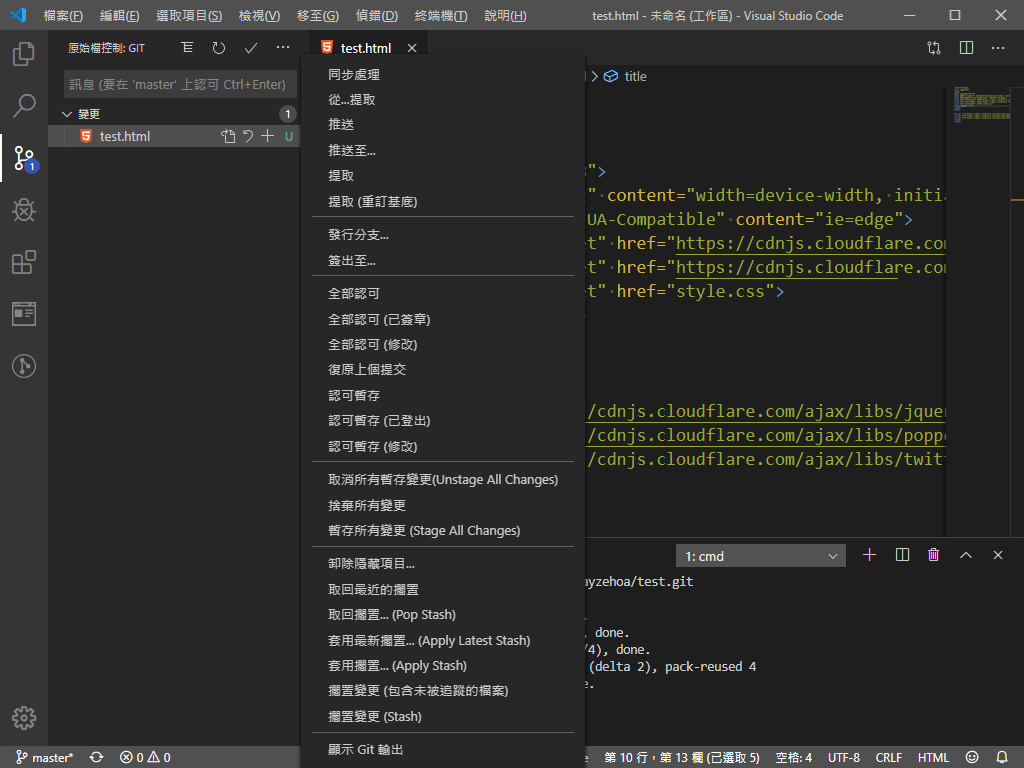
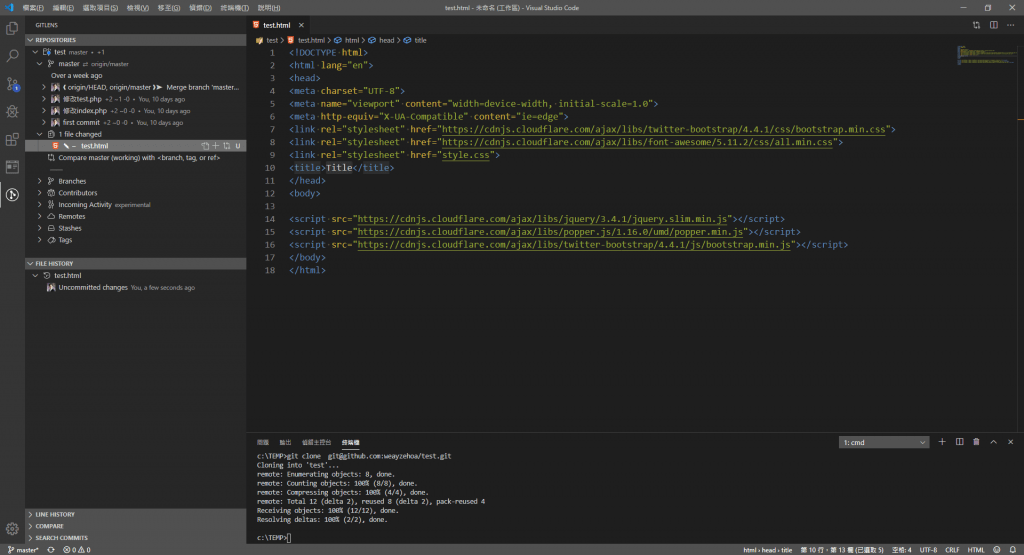
若嫌麻煩,請參考 GitKraken GUI Client 使用 GUI 介面來操作 Git。